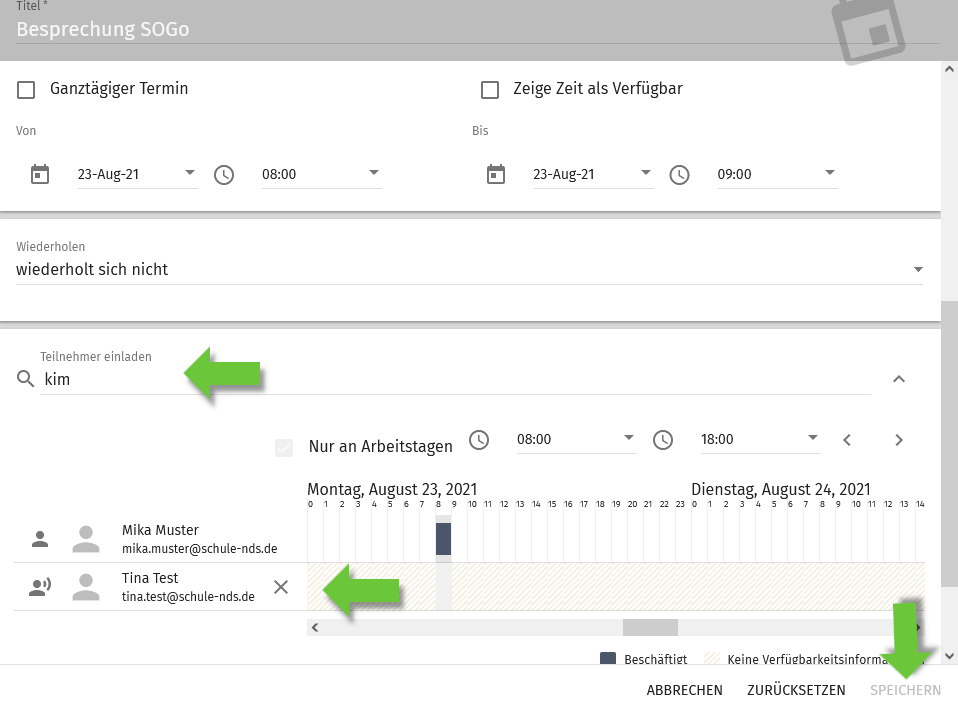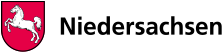Einführung in das Webmail-Interface der E-Mails für Landesbedienstete
Login: https://mail.schule-nds.de
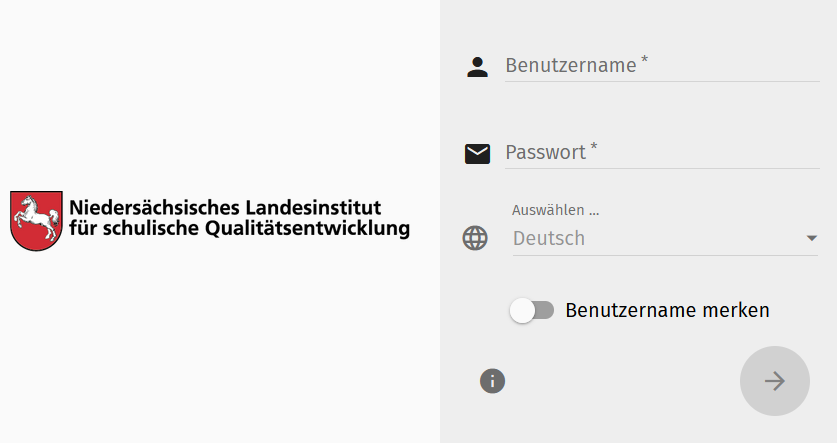
Erstellt von Martin Gembus und Klaus Peters
Copyright © 2021 NLQ Hildesheim
Inhaltsverzeichnis
1 Erstes Log-in / Grundfunktionen Benutzeroberfläche
1.1 Erstes Log-in
1.2 Grundfunktionen Benutzeroberfläche
2 E-Mail
2.1 E-Mail schreiben
2.2 Entwurf einer E-Mail speichern
2.3 E-Mail lesen und beantworten
2.4 E-Mails organisieren (löschen, verschieben, drucken)
2.5 Signatur und Abwesenheitsnotiz einrichten
3 Adressbuch
3.1 Ansicht Adressbuch
3.2 Neue Adresskarte erzeugen
3.3 Neue Listen erstellen
4 Kalender
4.1 Kalenderansicht
4.2 Termine eintragen
4.3 Termine bearbeiten oder löschen
4.4 Termineinladung
1. Erstes Log-in / Grundfunktionen Benutzeroberfläche
Herzlich willkommen! Im Folgenden soll Ihnen eine kurze Einführung in das Arbeiten mit SOGo, der Webmailoberfläche für die E-Mails der Landesbediensteten, gegeben werden. Hierbei stehen das erste Log-in sowie die Basisfunktionen der drei Module „E-Mail, Adressbuch, Kalender“ im Fokus.
1.1 Erstes Log-in
Öffnen Sie zunächst folgende Internetadresse in Ihrem Webbrowser: https://mail.schule-nds.de/SOGo/. Geben Sie anschließend Ihren Benutzernamen sowie das dazugehörige Passwort in die dafür vorgesehenen Felder ein und betätigen Sie den runden Button (siehe grüner Pfeil erstes Bild unten).
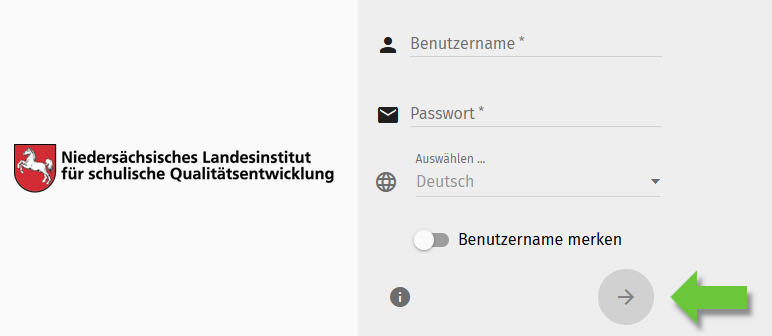
1.2 Grundfunktionen Benutzeroberfläche
Nach dem Log-in öffnet sich in der Regel die Übersicht des E-Mail-Programms. Am rechten oberen Rand befindet sich eine Menüzeile, mit der Sie zwischen den Modulen „Kalender“, „Adressbuch“ und „E-Mail“ hin- und herschalten können. Ganz rechts befindet sich das Symbol „Logout“ bzw. „Beenden“.
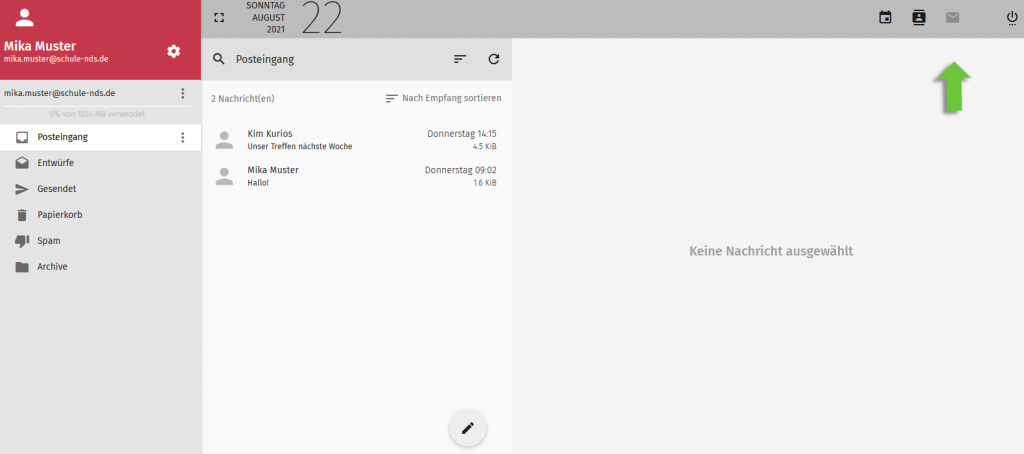
2 E-Mail
2.1 E-Mail schreiben
Im unteren Bereich des Posteingangs finden Sie einen runden Button. Durch das Anklicken des Stift-Symbols eröffnen sich die zwei folgenden Optionen: „Eine neue Nachricht schreiben“ und „Nachricht in einem neuen Fenster schreiben“. Je nach Wahl erscheint ein leeres E-Mail-Formular in dem gleichen oder in einem neuen Fenster Ihres Browsers (siehe unten).
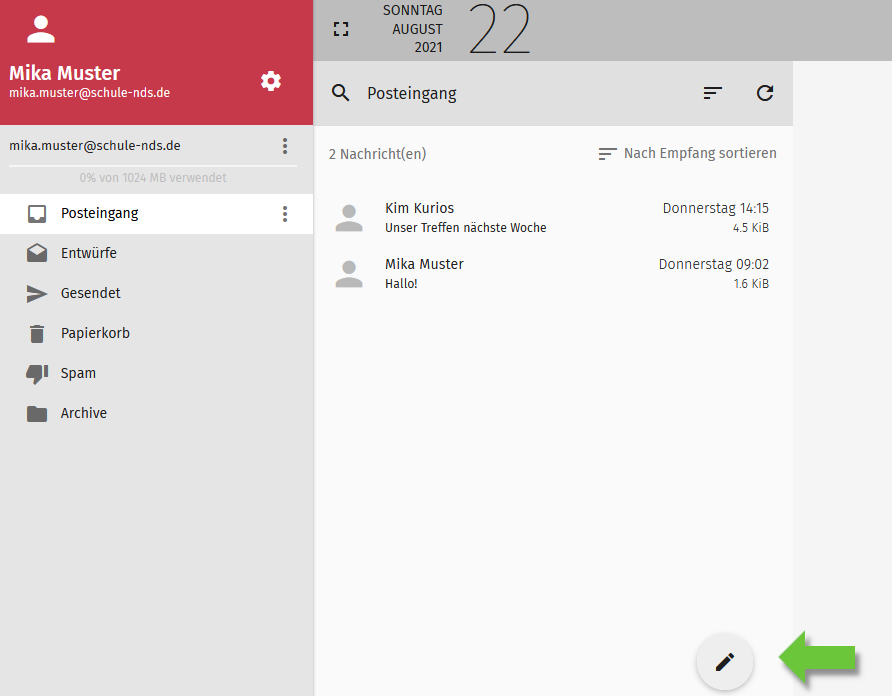
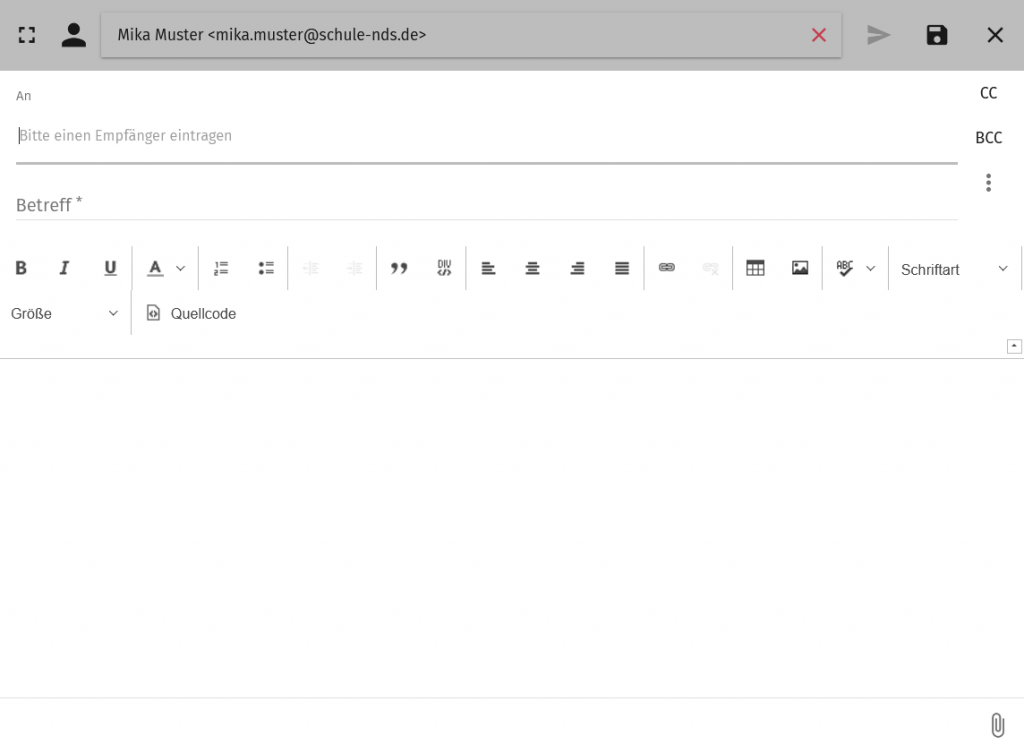
Tragen Sie in der ersten Zeile die E-Mail-Adresse des Empfängers ein, an den Ihre E-Mail übermittelt werden soll. Es können auch mehrere Empfänger angegeben werden. Die Buttons „CC“ und „BCC“ (rechter Rand) ermöglichen es, Kopie- bzw. Blind-Kopie-Empfänger einzutragen. Bei letzteren erfahren die übrigen Adressaten nicht, wen diese E-Mail noch erreicht hat.
Geben Sie in der „Betreffzeile“ den entsprechenden Betreff für Ihre E-Mail an. Die eigentliche Textnachricht formulieren Sie in dem großen Feld unten.
Über das Symbol „Büroklammer“ (unten rechts) können der E-Mail noch Dateien angehängt werden. Mit dem Anklicken des „Senden-Buttons“ (oben rechts) wird Ihre Mail verschickt.
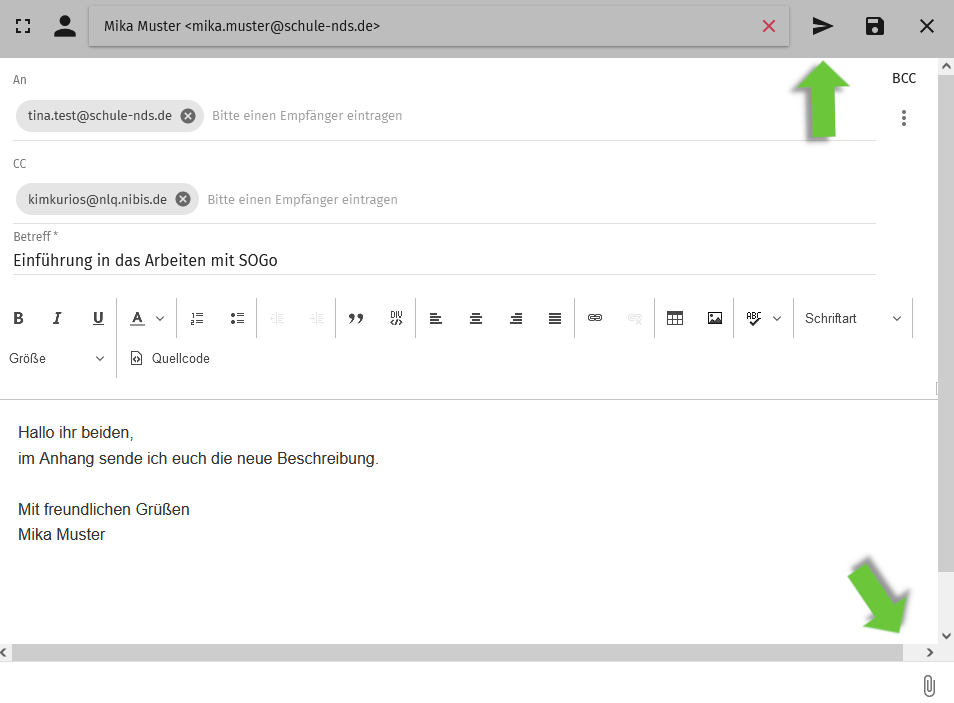
2.2 Entwurf einer E-Mail speichern
Eine bereits begonnene E-Mail kann mit einem Mausklick auf das Disketten-Symbol in dem Ordner „Entwurf“ zwischengespeichert werden. Über das Stift-Symbol können Sie die Bearbeitung zu einem späteren Zeitpunkt fortsetzen (siehe untere Abbildung).
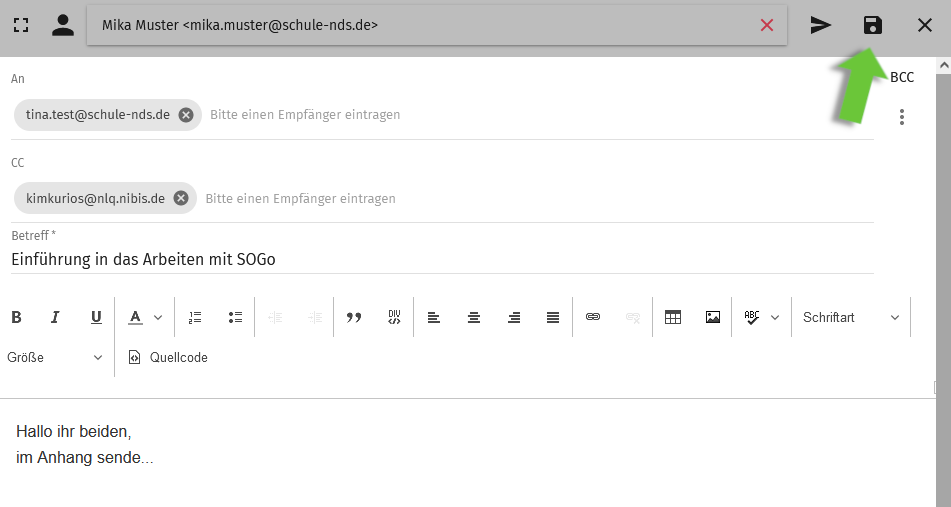
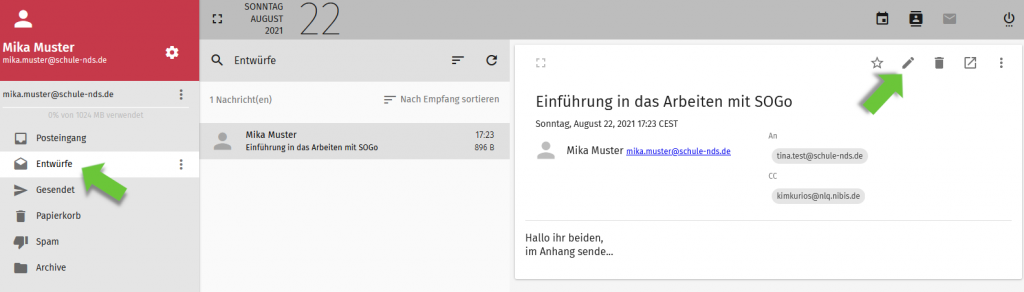
2.3 E-Mail lesen und beantworten
Die Anzahl neuer E-Mails wird direkt hinter dem Ordner „Posteingang“ angezeigt. Wenn Sie im linken Menü-Fenster den Posteingang ausgewählt haben, heben sich neue E-Mails immer durch Fettdruck von den bereits gelesenen E-Mails ab. Durch das Anklicken der neuen E-Mail wird diese grau hinterlegt und ihr Inhalt erscheint im rechten Fenster.
Um auf eine Nachricht zu antworten, müssen Sie den Pfeil, der nach links zeigt, auswählen (siehe untere Abbildung).
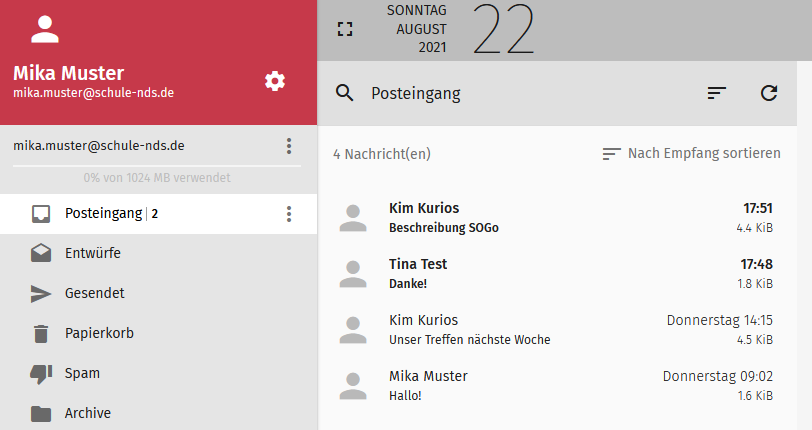
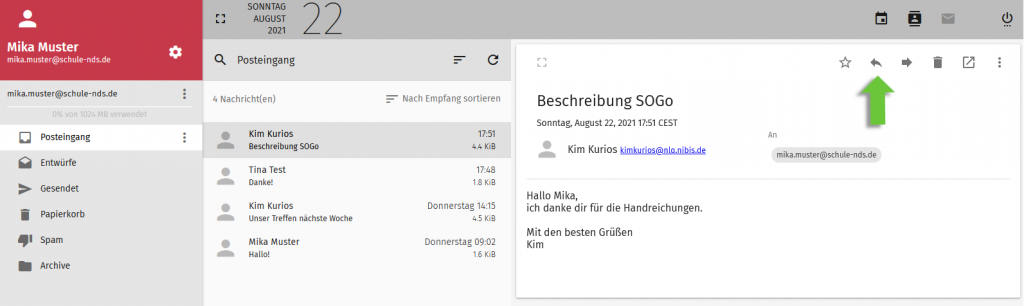
Daraufhin öffnet sich ein Fenster, in das Sie nun Ihren Antworttext eingeben können. Zum Versenden betätigen Sie den Pfeil-Button.
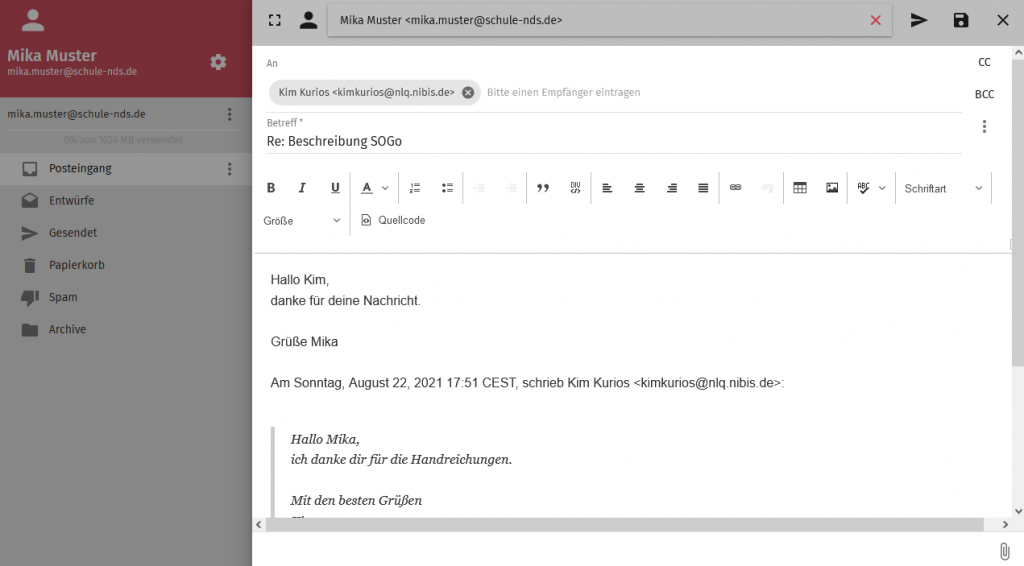
2.4 E-Mails organisieren (löschen, verschieben, drucken)
Durch das Anklicken des Figurensymbols links neben einer E-Mail können Sie diese mit einem Häkchen markieren. Unter der Datumsangabe erscheint dann eine Menüleiste, mit der Sie die betreffende E-Mail zum Beispiel löschen (Mülleimer) oder als Spam (Daumen runter) deklarieren können.
Alle markierten E-Mails lassen sich auch problemlos via Drag&Drop zwischen den einzelnen Ordnern hin- und herschieben.
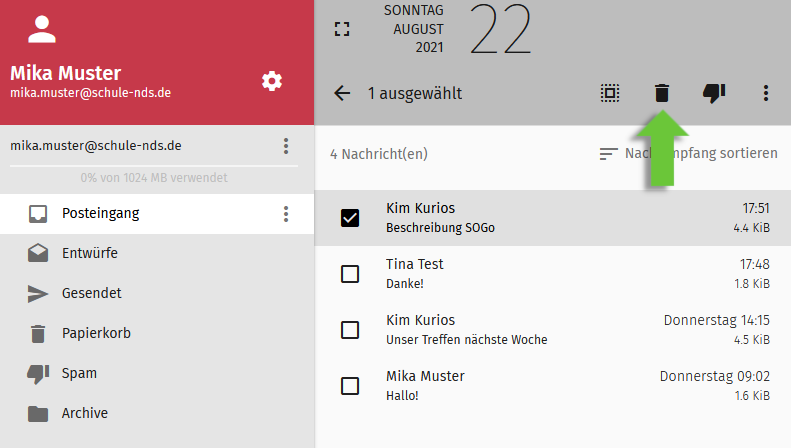
Um eine gewünschte E-Mail auszudrucken, müssen Sie die drei Punkte im Anzeigefenster rechts anwählen. Dort erscheint dann u. a. die Schaltfläche „Drucken“.
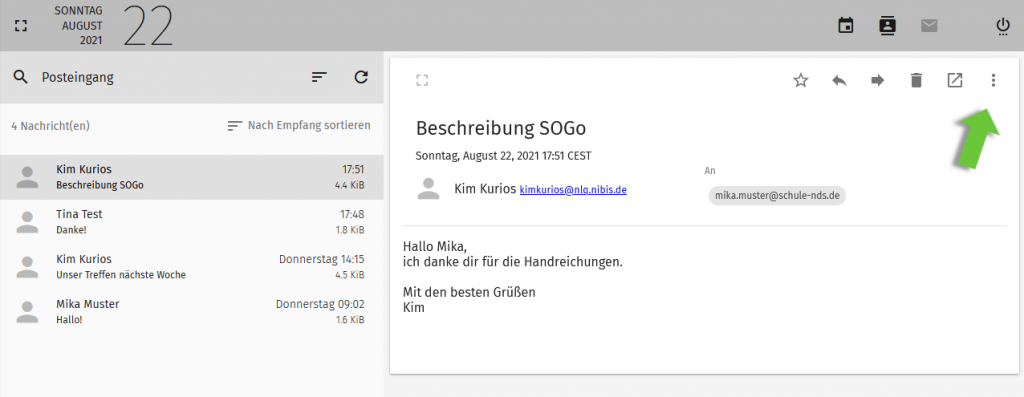
2.5 Signatur und Abwesenheitsnotiz einrichten
Um für Ihre E-Mail-Adresse eine Signatur einzurichten, müssen Sie zunächst die allgemeinen Einstellungen öffnen (weißes Zahnrad neben Ihrer E-Mail-Adresse) und auf den Menüpunkt „E-Mail“ klicken. Im Anschluss wählen Sie die Registrierkarte „IMAP“ aus und betätigen das Stiftsymbol neben Ihrer E-Mail-Adresse.
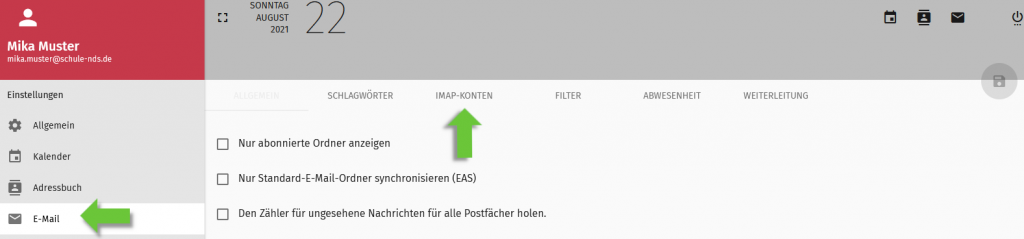
Es öffnet sich ein neues Fenster. Sobald Sie den Pfeil rechts neben dem Herz anklicken, können Sie Ihre Eintragungen in dem Textfeld „Signatur“ vornehmen. Ein Klick auf die Schaltfläche „OK“ (rechts unten) speichert Ihre Angaben.
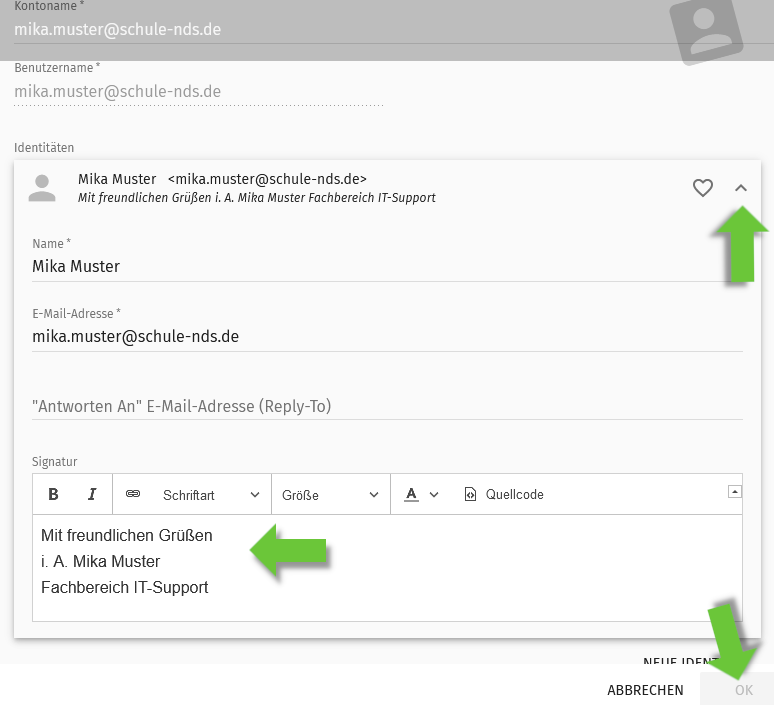
Bei einer längeren Abwesenheit können Sie über die Registrierkarte „Abwesenheit“ verschiedene Einstellungen vornehmen. Hiezu gehören neben einer automatischen Antwort auch eine terminierbare An- und Abschaltung Ihrer Abwesenheitsnotiz.
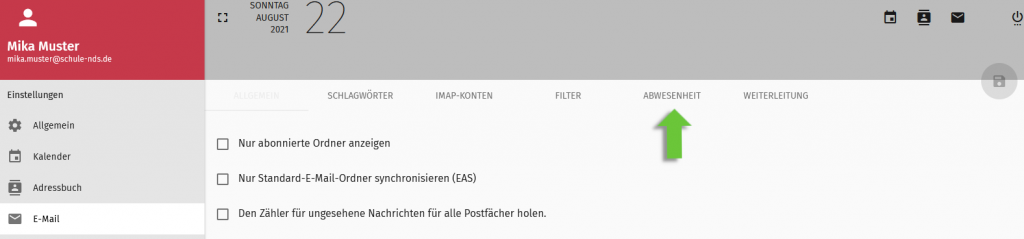
3 Adressbuch
3.1 Ansicht Adressbuch
Um von der Übersicht des E-Mail-Programms zu der Kalenderansicht zu gelangen, müssen Sie auf die Schaltfläche „Kalender“ (rechts oben) klicken. Wählen Sie zuerst das Menüfeld „Persönliches Adressbuch“ am linken Bildschirmrand. Über den Button „Pluszeichen“ im unteren Bereich können Sie nun entweder eine neue Adresskarte oder eine ganze neue Liste zu Ihrem persönlichen Adressbuch hinzufügen.
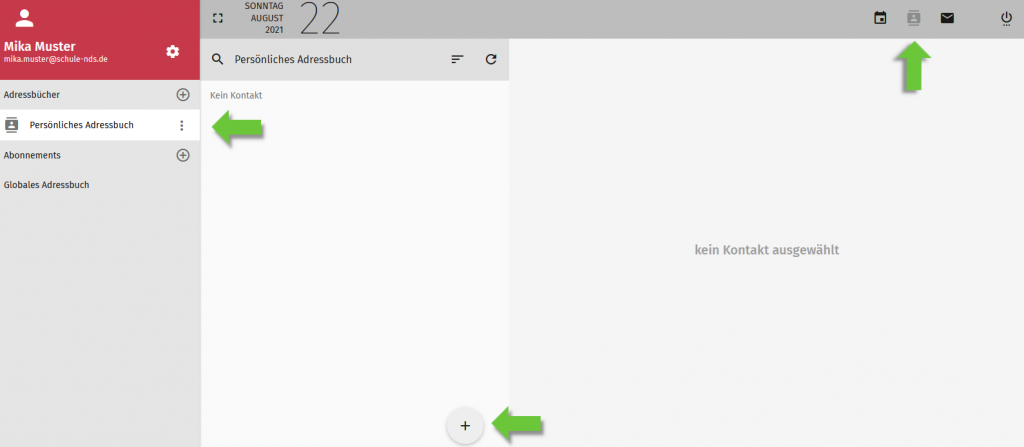
3.2 Neue Adresskarte erzeugen
Durch das Auswählen der Schaltfläche „Neue Adresskarte erzeugen“ öffnet sich das unten abgebildete Fenster. In diesem können Sie Angaben wie zum Beispiel Vorname, Nachname, E-Mail-Adresse, Geburtstag und Telefonnummer eintragen. Speichern Sie abschließend Ihre vorgenommenen Eintragungen mithilfe des Disketten-Symbols ab.
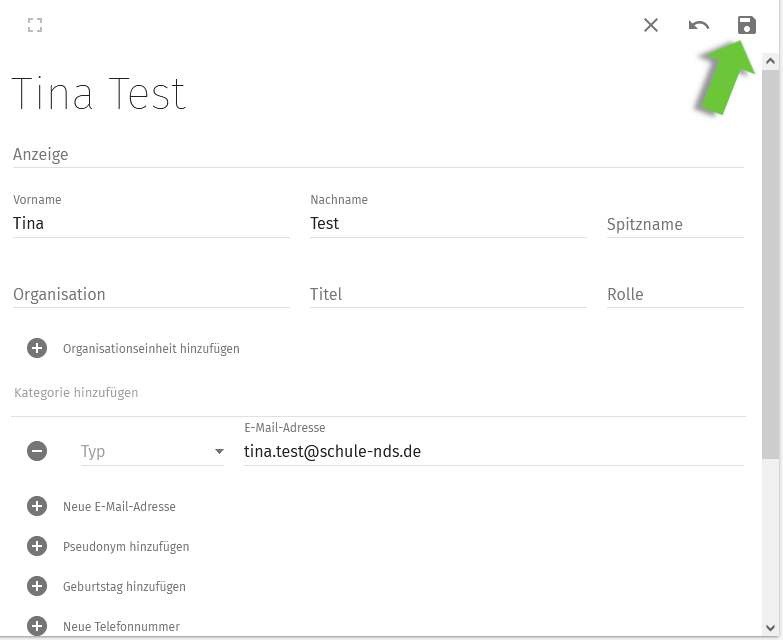
3.3 Neue Listen erstellen
Durch die Anwahl der Schaltfläche „Neue Liste erstellen“ können Sie aus den in Ihrem Adressbuch befindlichen E-Mail-Adressen eine Liste mit mehreren Mitgliedern erstellen.
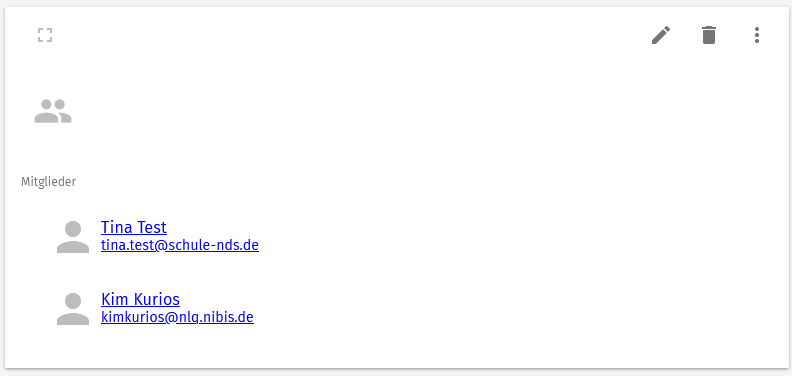
4 Kalender
4.1 Kalenderansicht
Im Bereich der Kalenderansicht müssen Sie als Erstes Ihren persönlichen Kalender aktivieren, indem Sie den daneben befindlichen Schalter nach rechts schieben. Über die Menüfläche rechts oben können Sie zwischen der Tages-, Wochen- oder Monatsansicht wechseln. Mit einem Klick auf das Pluszeichen im unteren Bereich legen Sie neue Termine an.
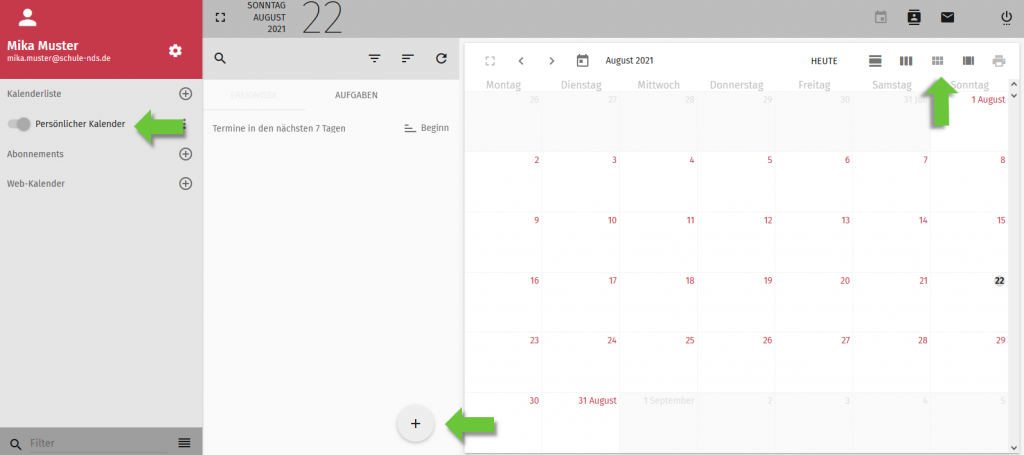
4.2 Termine eintragen
Es öffnet sich ein neues Fenster, indem Sie verschiedene Eintragungen vornehmen können (z. B. Titel, Ort, Datum, Uhrzeit, etc.). Durch das Betätigen des Buttons „Speichern“ wird der Termin in Ihren persönlichen Kalender integriert.
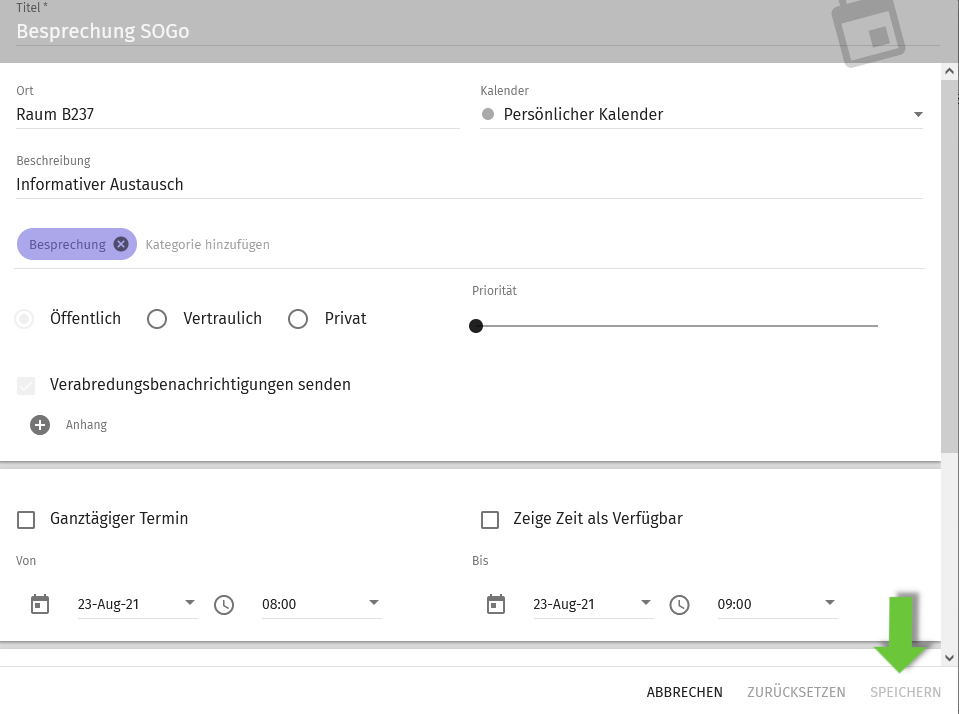
4.3 Termine bearbeiten oder löschen
Um einen bestehenden Termin zu bearbeiten oder zu löschen, reicht es aus, den Termin im Kalender anzuklicken. Es öffnet sich folgendes Fenster mit den entsprechenden Optionen.
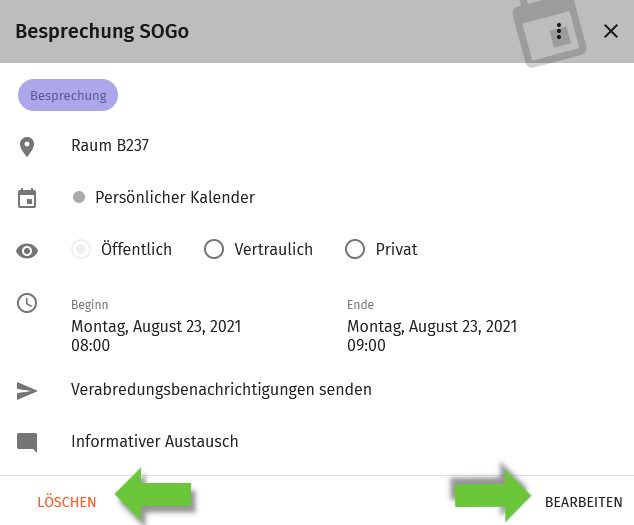
Falls Sie einen Termin lediglich auf einen anderen Tag verschieben möchten, können Sie den Termin mit der linken Maustaste anklicken und mit gedrückter Maustaste an die gewünschte Position ziehen.
4.4 Termineinladung
Beim Erstellen oder Bearbeiten eines Termins können Sie auch gleichzeitig an andere Personen eine Einladung zu Ihrem Termin per E-Mail versenden. Tragen Sie hierzu in der Zeile „Teilnehmer einladen“ die E-Mail-Adresse der gewünschten Person bzw. Personen ein (siehe Abbildung unten). Nachdem Sie auf „Speichern“ gedrückt haben, erhält die Person automatisch eine Termineinladung von Ihnen.